
Entendendo o Service Container no Laravel
Quando você trabalha com Laravel, uma das ferramentas mais poderosas sob o capô é o Service Container. Mas o que... Leia mais
Desenvolvedor de Software

O Docker é uma ferramenta poderosa para gerenciar contêineres, e sua integração com o WSL2 no Windows oferece um ambiente de desenvolvimento robusto e flexível. No entanto, ao configurar o Docker no WSL2, é comum encontrar alguns problemas de permissão que impedem a execução suave dos comandos Docker sem a necessidade de usar sudo. Neste post, vamos abordar as etapas para configurar corretamente o Docker no WSL2 e resolver esses problemas de permissão.
Ao tentar executar o comando docker-compose up -d no WSL2, você pode se deparar com o seguinte erro:
ERROR: Couldn't connect to Docker daemon at http+docker://localhost - is it running?
If it's at a non-standard location, specify the URL with the DOCKER_HOST environment variable.
Esse erro geralmente ocorre quando o Docker daemon não está em execução ou quando não está configurado corretamente no WSL2. Para resolver isso, siga os passos abaixo.
wsl --shutdown no PowerShell ou no prompt de comando do Windows para reiniciar as instâncias do WSL2.DOCKER_HOST com:
export DOCKER_HOST=unix:///var/run/docker.sock
~/.bashrc ou ~/.zshrc para que seja carregada automaticamente em todas as sessões.sudo para Comandos DockerMesmo após resolver a conexão com o Docker daemon, você pode perceber que é necessário usar sudo para executar comandos Docker, o que pode ser inconveniente. Para configurar o Docker de forma a não exigir sudo, siga estas etapas:
docker:
Crie o grupo docker (caso não exista):
sudo groupadd docker
docker:
sudo usermod -aG docker $USER
docker funcionou:
groups para verificar se o grupo docker aparece na lista de grupos.
sudo chmod 666 /var/run/docker.sock
Reinicie o Docker e o WSL2:
sudo service docker restart
wsl --shutdown
Reinicie o sistema (se necessário):
Configurar o Docker no WSL2 pode apresentar alguns desafios, especialmente relacionados a permissões. No entanto, seguindo as etapas acima, você deve ser capaz de executar comandos Docker sem precisar do sudo, tornando seu fluxo de trabalho mais eficiente. Se ainda enfrentar problemas, pode ser útil revisar logs do sistema ou buscar ajuda em fóruns especializados.
Com essas configurações, você estará pronto para aproveitar ao máximo o Docker no WSL2, sem dores de cabeça!

Quando você trabalha com Laravel, uma das ferramentas mais poderosas sob o capô é o Service Container. Mas o que... Leia mais
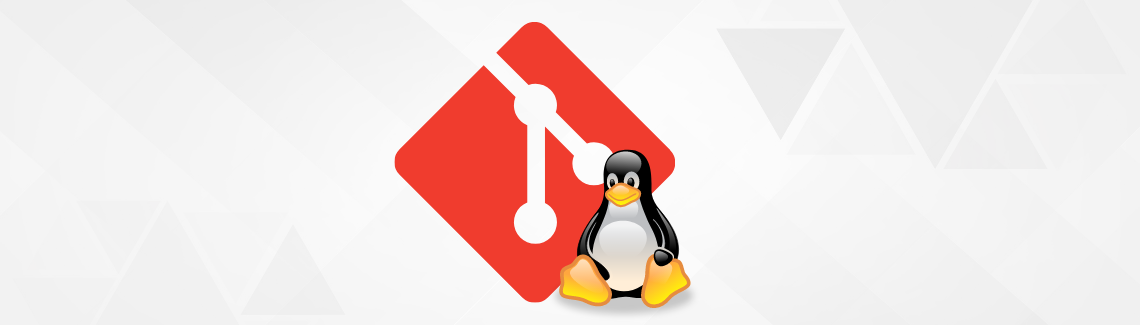
Recentemente me deparei com um problema curioso que ocorre no GIT principalmente enquanto escrevemos código em modo root e depois... Leia mais

A função WITH RECURSIVE no PostgreSQL é uma ferramenta poderosa para a execução de consultas recursivas em bancos de dados.... Leia mais
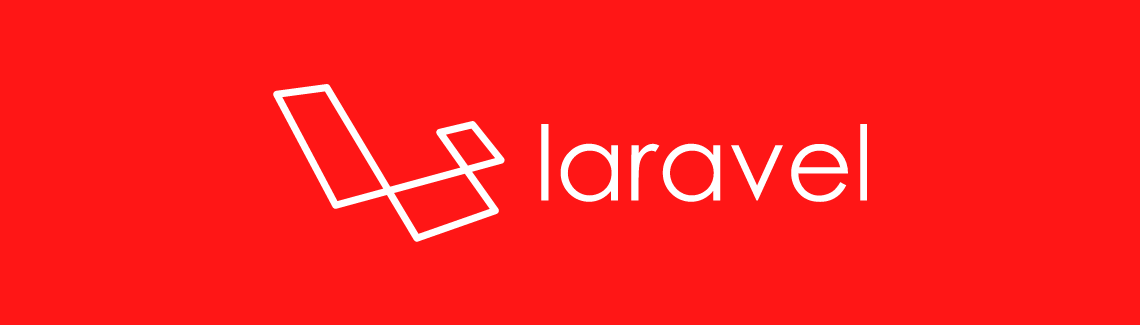
Hoje boa parte dos banco de dados relacionais podem armazenar campos com valores no formato JSON o que garante maior... Leia mais