
Como instalar o Docker no Linux(Ubuntu)
Para instalar o docker no ubuntu basta seguir os passos abaixo: Abra o terminal do Linux copie e cole os... Leia mais
Desenvolvedor de Software

PostgreSQL é um dos sistemas de gerenciamento de banco de dados mais populares, conhecido por sua robustez e recursos avançados. Se você está utilizando o Windows Subsystem for Linux (WSL) para desenvolvimento, pode ser extremamente útil instalar e acessar o PostgreSQL diretamente no WSL. Neste tutorial, vamos abordar como instalar o PostgreSQL no WSL, configurá-lo para acesso externo e conectar-se a ele utilizando o DBeaver, uma ferramenta gráfica popular para gerenciamento de banco de dados.
Para começar, abra o terminal no WSL e execute o comando para atualizar os pacotes do sistema:
sudo apt update
Em seguida, instale o PostgreSQL junto com os pacotes de contribuições adicionais:
sudo apt install postgresql postgresql-contrib
Verifique se o PostgreSQL está em execução:
sudo systemctl status postgresql
Se não estiver ativo, inicie o serviço com:
sudo systemctl start postgresql
Para conectar-se ao PostgreSQL a partir do Windows (ou de outra máquina), você precisa permitir que o PostgreSQL escute em todas as interfaces de rede. Para isso, edite o arquivo de configuração do PostgreSQL:
sudo nano /etc/postgresql/14/main/postgresql.conf
No editor nano, busque pela linha listen_addresses. Para isso, pressione Ctrl + W, digite listen_addresses e pressione Enter. Modifique a linha para:
listen_addresses = '*'
Em seguida, você precisa permitir conexões do seu endereço IP editando o arquivo pg_hba.conf:
sudo nano /etc/postgresql/14/main/pg_hba.conf
Adicione a seguinte linha, substituindo your_ip pelo IP do WSL:
host all all your_ip/32 md5
Reinicie o PostgreSQL para aplicar as alterações:
sudo systemctl restart postgresql
Para se conectar ao PostgreSQL a partir do DBeaver, você precisa conhecer o IP do WSL. No terminal do WSL, execute:
hostname -I
Anote o IP exibido.
Agora que o PostgreSQL está configurado para aceitar conexões externas, abra o DBeaver no Windows e siga estes passos:
5432.postgres e a senha que você configurou).Se tudo estiver configurado corretamente, a conexão será bem-sucedida e você poderá gerenciar seu banco de dados PostgreSQL diretamente no DBeaver.
Neste tutorial, cobrimos o processo de instalação e configuração do PostgreSQL no WSL, além de como acessá-lo através do DBeaver no Windows. Esta configuração é ideal para desenvolvedores que desejam aproveitar o ambiente Linux no WSL enquanto ainda utilizam ferramentas familiares no Windows. Com esses passos, você estará pronto para começar a gerenciar seus bancos de dados de maneira eficiente.

Para instalar o docker no ubuntu basta seguir os passos abaixo: Abra o terminal do Linux copie e cole os... Leia mais

Ao desenvolver aplicações modernas com PHP, uma das tarefas mais comuns é manipular arrays — filtrando, transformando ou agrupando dados.... Leia mais
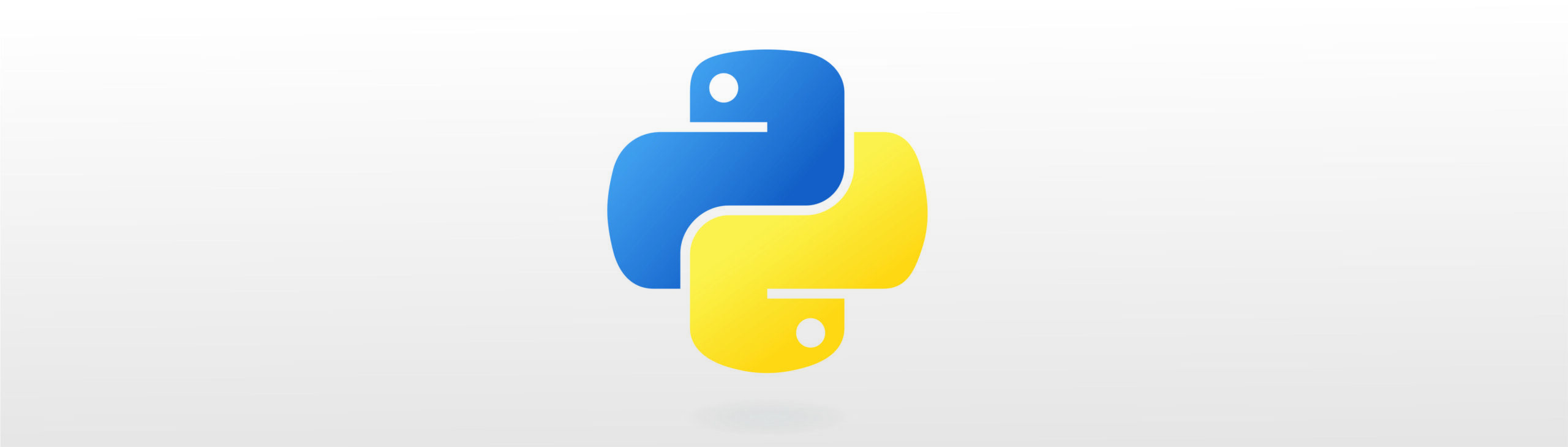
Nesta semana o Postgres vem me desafiando, e meu pc também, porque por algum motivo o PGADMIN está demorando uma... Leia mais
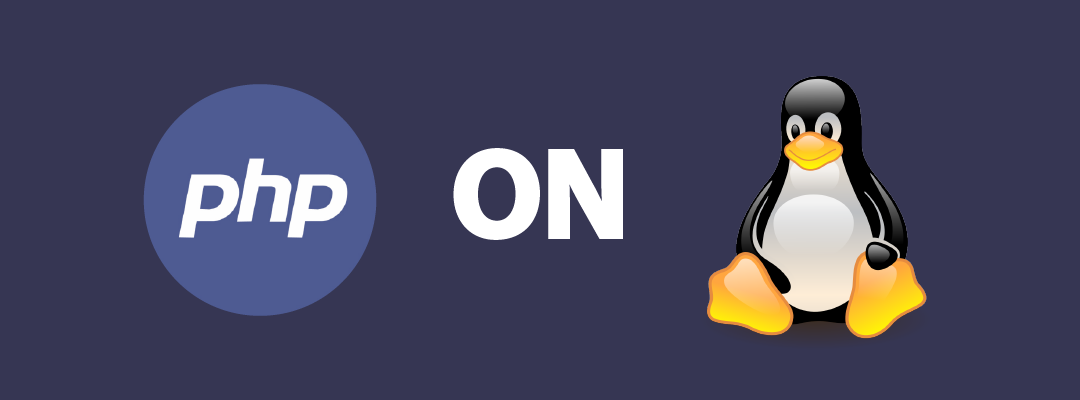
Publiquei neste artigo https://paulorb.dev/alternar-entre-multiplas-versoes-no-php/ formas de como instalar diversas versões do PHP em distros Linux mas surgiu um problema que... Leia mais